
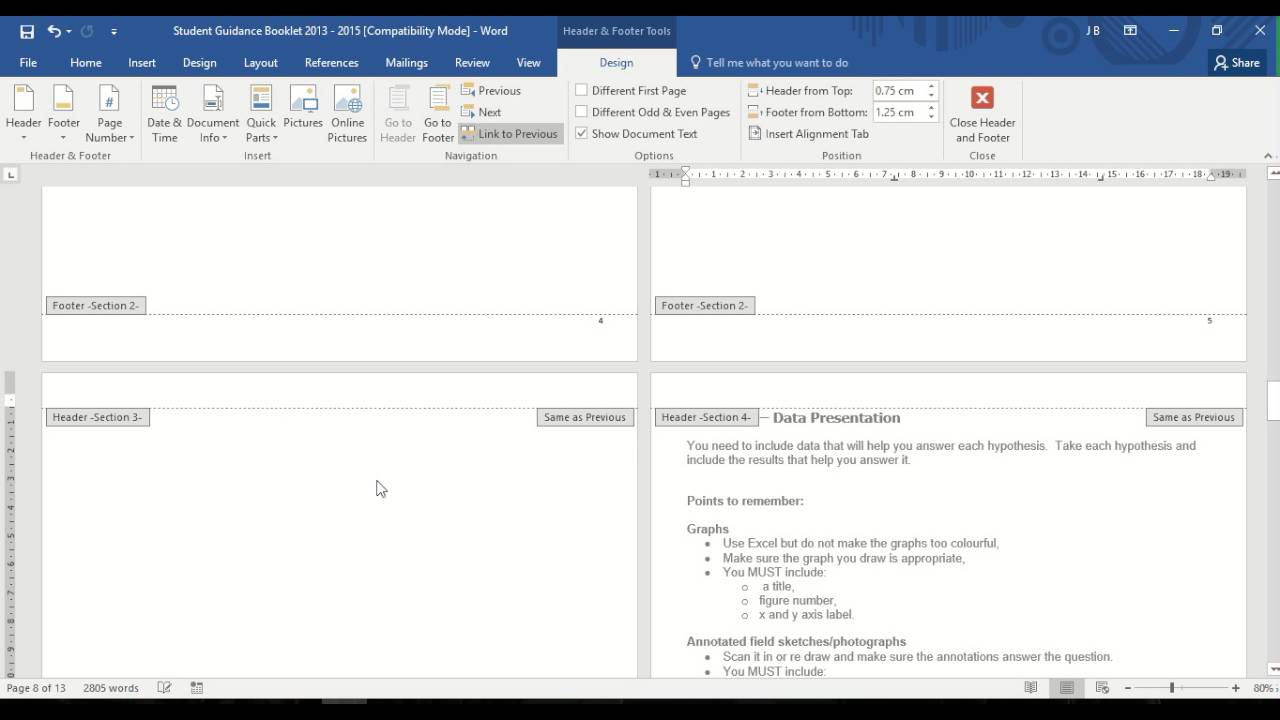
Now each day you’ll see the items you opened yesterday in your new Smart Folder. And say you want all items opened on the previous day, so pick yesterday in the next drop-down box. For this type of folder, select Last opened date. This can be convenient for having quick access to your most recent items, for example.
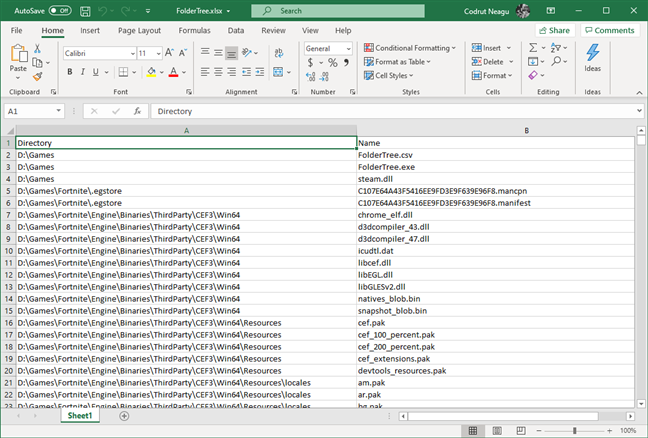
You’ll see that you can create a Smart Folder using dates like Last opened date, Last modified date, or Created date. If you don’t want to use Kind, you can click the drop-down box for additional options. Then, whenever you create a new presentation, regardless of where you save it, you’ll be able to access it from the new Smart Folder as well. So, say you want to have a special folder for all of the presentations you create because you have them scattered in various folders. In the box next to it, you can choose the kind with options for application, document, folder, image, and others. The first set of criteria you see is for Kind.
#HOW TO CREATE A FOLDER IN WORD ON A MAC PLUS#
Then, click the plus sign on the right to add attributes for the Smart Folder. When the New Smart Folder window opens, choose where the items for the folder should come from, such as This Mac. Then click File > New Smart Folder from the menu bar.
#HOW TO CREATE A FOLDER IN WORD ON A MAC HOW TO#
Here’s how to create and use Smart Folders on Mac. If you’re curious about what these Smart Folders can do and how to create them, then this tutorial is for you. This saves you time, reduces the risk of missing items, and helps you work more efficiently.

The Finder Smart Folder feature on Mac is a handy one for automatically placing items into a folder for you.


 0 kommentar(er)
0 kommentar(er)
